Selector de
color: Justo en la parte baja de nuesto panel de herramientas
situado a la izquierda tenemos el selector de color. Dentro de el
tenemos varias opciones y partes. Lo primero que podemos seleccionar
es el color de relleno y el color de trazo ¿Que son cada cual? Pues
el color de relleno es el que contienen nuestras formas o lineas de
vectores es como muy bien explica su nombre, el relleno de los
objetos. Después tenemos el color de trazo, este es aquel que rodea
nuestro objeto al cual podemos ajustar grosor, tipo de trapo y
etcétera.
Después están los
atajos al rededor de estas dos opciones, que son en primer lugar el
que nos permite invertir la selección pulsando un solo botón y por
último las tres opciones de abajo ¿Que como funcionan? Bien
sencillo, cuando nosotros seleccionamos ya sean relleno o trazo
podemos marcas cualquiera de estas tres opciones según prefiramos
que tenga Color plano, Degradado o Nada.
Panel de color:
Situado de manera
predeterminada en la parte superior derecha, en este panel tenemos
varias opciones, la primera ellas es Color, después Guía de color y
por último Kuler
Color: En
este espacio tenemos un panel con todos los colores de la mezcla que
hayamos decidido usar (CMYK, RGB, HASB,…) y podemos seleccionar de
manera manual el color que queramos. Hay que reconocer que es
bastante inexacto.
Panel de color:
Funciona de manera muy similar
al panel de muestras que vamos a explicar a continuación. Tenemos
dentro de este una serie de muestras de color que además podemos
afinar con las bibliotecas que contiene en el pulsando en la parte
inferior izquierda.
Panel de
muestras:
Dentro de este panel
tendremos una selección de colores de manera nativa, pero lo más
interesante que tenemos es el sin fin de bibliotecas que podemos
seleccionar para afinar nuestra muestra lo máximo posible
degradados, color de piel, motivo y etc.
En parte baja del
panel tenemos varias opciones, la primera de ella ya hemos hablado en
varias ocasiones y es el selector de biblioteca. Despues tenemos el
acceso al kuler del panel anterior, pero como no lo tenemos instalado
nos lo saltamos. Despues tenemos opciones para crear nuevo paneles,
crear carpetas dentro de estos o eliminar muestras.
Degradados. Panel
de control, muestras y degradado
Este es el panel de
degradado. En el tenemos varias opciones para configurar nuestros
degradados. Lo primero que tenemos que ver es que aparece un acceso
directo al selector de color y una vez seleccionemos relleno o trazo
podremos comenzar con lo demas.
Tenemos varias
opciones dentro del panel la primera es el tipo, si queremos hacer un
degradado lineal o circular, es decir, que parta de rectar o de un
circulo que va degradando. Despues en caso de haber seleccionado
trazo tenemos tres tipos: Aplicar dentro del trazo, Aplicar a lo
largo del trazo y aplicar a lo ancho del trazo. Si
hemos seleccionado relleno tenemos tambien la opción de elegir en
grados la inclinación del degradado...y por ultimo tenemos la propia
muestra del degradado a la que podemos incluirle los colores que
queramos y los ejes que nos apetezcan.
Cuentagotas
Ciertamente esta
herramienta no tiene mucha ciencia ya que es una versión bastante
simplificada de la de photoshop. Simplemente tenemos que seleccionar
la herramienta y pinchar el color que deseemos y este se aplicara a
relleno o a trazo según tengamos seleccionado en el Selector de
color.





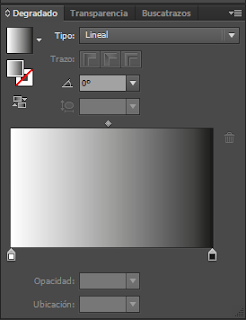

No hay comentarios:
Publicar un comentario